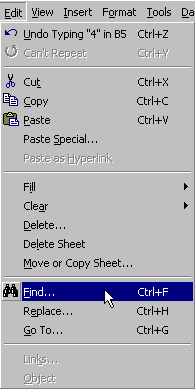
The Find command is located under the Edit menu, and brings
up the dialog box shown below.
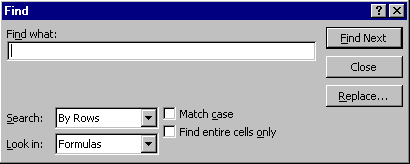
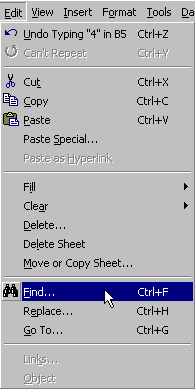
|
The ability to find or search for information in a spreadsheet
is especially useful when you are working with large datasets. For example,
if you have a large spreadsheet that includes 12 months of sales data for
30 employees, you could quickly step through the sales data for one person
by searching for a particular employee's name. You could also use the Find...
command to search for data within a formula. For example, if you want to
find all formulas in your spreadsheet that refer to a specific reference
value, you could search the formulas in your spreadsheet for references
to the specific cell.
The Find command is located under the Edit menu, and brings
up the dialog box shown below. 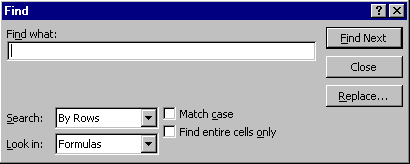 |
|
Notice the two controls in the dialog box, Search and Look in. The Search option allows you to search either by rows or by columns from the current cursor position. The Look in option controls how Excel behaves when a formula is encountered during a search. When Formulas is selected Excel searches all cells (those containing formulas and those that don't contain formulas) but tries to find a match against the contents of the formula. If Values is selected Excel trys to find a match against the value displayed for the formula. So, if a cell contained =sum(1,2) it would show up in a search for "2" with Formulas selected, and a search for "3" with Values selected.
The following avi movie shows an example of a search.
|
|
|
The avi movie above demonstrates: