Databases
Unit 3: Advanced Data Entry and Viewing
Lesson 6: Creating a Database Form
How do you edit a form from the Form Design view?
In an earlier lesson we showed how to create an AutoForm. The result, while
functional, provides only a modest improvement over Datasheet view for
working with records. The real benefit of using a form is the opportunity
to design the form so that it matches a physical form or the logical view
of the data.
There are lots of options for editing a form in Form Design view. In
this lesson we will cover only three simple edit commands:
-
Moving a field.
-
Resizing a field.
-
Adding a label.
The following animation demonstrates each of these commands.
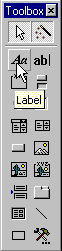 Some
things to notice in the above animation:
Some
things to notice in the above animation:
-
You can open a form in Design view or switch to Form Design view with the
View toolbar button
 .
.
-
When you switch to Form Design view a toolbox appears (see image on the
left). This toolbox contains a number of controls you can add to a form.
Hold the cursor over a specific control in the toolbox for a short description
of the control. In this lesson we use only the label control from the toolbox.
-
When you select a control in the design window, handles appear around the
control and its label. These handles are used to move and resize the control.
-
When the cursor turns into a hand
 you may click and drag the control and its label.
you may click and drag the control and its label.
-
The handle in the upper left-hand corner of a control is special. When
you position the cursor over this handle it turns into a finger
 .
When you click and drag the handle in the upper left-hand corner the control
moves independently.
.
When you click and drag the handle in the upper left-hand corner the control
moves independently.
(The purpose of this lesson is to demonstrate editing techniques rather
than good form design techniques. A better design would be to use a combo
box control for the type field rather than place on the form the expected
field values.)
Note: You will see later that the tools and techniques discussed here
are also used to edit a report.
Copyright 1997 by the Curators of the
University of Missouri
|
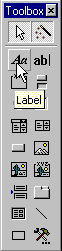 Some
things to notice in the above animation:
Some
things to notice in the above animation: