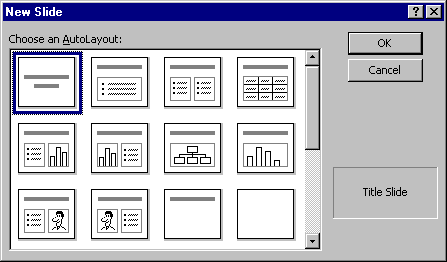
After you start PowerPoint and ask to create either a blank presentation or a presentation with a specific design template, you will be greeted with the following dialog box,
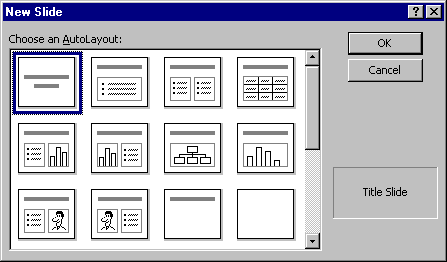
This dialog box allows you to specify the format of the new slide you are about to create. You are not bound to the decision you make here. You can change the format of a slide after it has been created. The dialog box above is the same dialog box you get when you ask to create a new slide.
 Once PowerPoint has been
started you have several options for adding a new slide. You can,
Once PowerPoint has been
started you have several options for adding a new slide. You can,
Before you choose to add a new slide you should be aware of the location in your presentation where the new slide will be inserted. If you are in Slide View the new slide will be inserted after the current slide. If you are in Outline View or Slide Sorter View, the new slide will be inserted at the cursor.
The following animation shows two examples of adding a new slide. The first in Outline View and the second in Slide Sorter View.
Notice in the above animation that after the switch to Slide Sorter View, the cursor is positioned between the two existing slides. This causes the new slide to be inserted between the two existing slides.