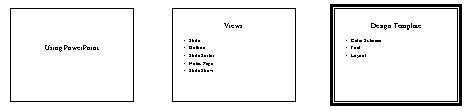PowerPoint
Unit 1: Creating a Presentation with PowerPoint
Lesson 1: Creating a Presentation
How do you delete and rearrange slides?
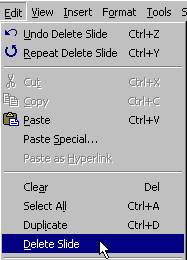 It is rare
when a presentation doesn't undergo changes and modifications as it is being created. One
of the benefits of using PowerPoint is you can easily make changes to your presentation.
In this objective we look at how to make higher-level changes--deleting and rearranging
slides. In the next objective we look at lower-level changes--editing the contents of an
individual slide.
It is rare
when a presentation doesn't undergo changes and modifications as it is being created. One
of the benefits of using PowerPoint is you can easily make changes to your presentation.
In this objective we look at how to make higher-level changes--deleting and rearranging
slides. In the next objective we look at lower-level changes--editing the contents of an
individual slide.
You probably have noticed that PowerPoint (and other applications) usually allow
multiple ways to accomplish the same task. There is no better example of this fact than
the delete slide action. You can delete a slide in any of the slide editing views: slide
view, outline view, slide sorter view, and notes page view. In this objective we will
mention the options for deleting the rearranging slides and focus on the best option. It
is sometimes a matter of personal preferences, so experiment and decide for yourself which
way is best for you.
You can use outline view to delete and rearrange slides. However, because
outline view also supports changing the contents of slides, it may not be the best view to
use when you only want to delete or rearrange slides. The danger is you may accidentally
change the contents of a slide.
Slide sorter view is probably the best view for deleting and rearranging slides. In
slide sorter view you get a thumb-nail image of all the slides in your presentation:
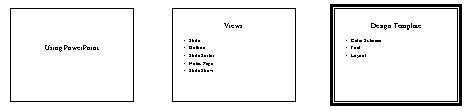
To delete a slide,
- Select the slide you want to delete, (Tip: If you hold down the shift key you can select
more than one slide.)
- Choose the Delete Slide menu option from the Edit pull-down menu.
To rearrange (or move) a slide,
- Click and drag the slide you want to move
The following animation shows an example of moving and deleting a slide,
Copyright 1997 by the Curators of the University of
Missouri |
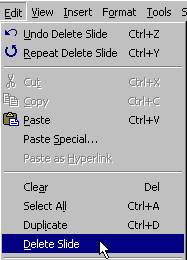 It is rare
when a presentation doesn't undergo changes and modifications as it is being created. One
of the benefits of using PowerPoint is you can easily make changes to your presentation.
In this objective we look at how to make higher-level changes--deleting and rearranging
slides. In the next objective we look at lower-level changes--editing the contents of an
individual slide.
It is rare
when a presentation doesn't undergo changes and modifications as it is being created. One
of the benefits of using PowerPoint is you can easily make changes to your presentation.
In this objective we look at how to make higher-level changes--deleting and rearranging
slides. In the next objective we look at lower-level changes--editing the contents of an
individual slide.