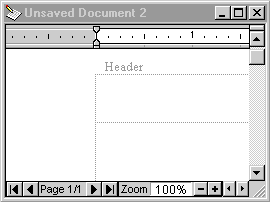
Figure 1. Empty Word Document
Figure 1 on the left shows an empty word processing document. The blinking bar is the insertion point. As you type on the keyboard, the bar is moved forward through the document and characters are inserted to the left of the bar.
As you approach the end of a line of text there is a temptation to hit the Return key.
Resist! With a manual typewriter you had to press return at the end of each line or you
would type off the end of the page. With word processors, you do not need to press
the Return key at the end of each line. At the end of each line the word processor will
automatically bring the insertion point around to the start of the next line. If you do
press the Return key at the end of each line, your document might look OK for now, but
wait until you try to add a word or delete a word. Each line will be a separate paragraph
and it will look really messed up.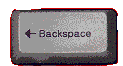
The final text entry skill to be covered by this objective is how to delete characters with the Backspace key. Pressing the Backspace key will delete the character to the left of the insertion point and move the insertion point one space left. If you want to know more, check out the simulation at the end of this page.