Databases
Unit 1: Introducing the Database
Lesson 1: Creating and Saving a Database
How do you create a new database?
Click on the right-hand side link "Blank Database" (under the "New" heading)
If you've closed the right-hand side "Task Pane" click on the "File" menu at the top left and choose "New." This will bring up the right-hand side panel you see below. Then you can click on the "Blank Database" choice.
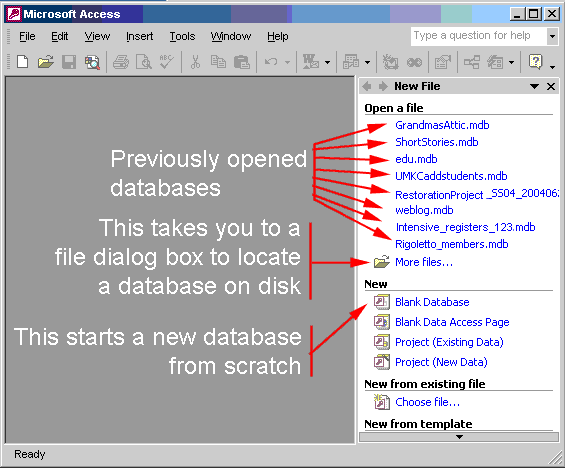
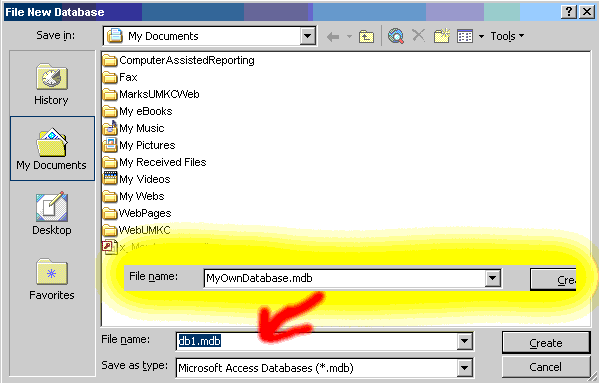
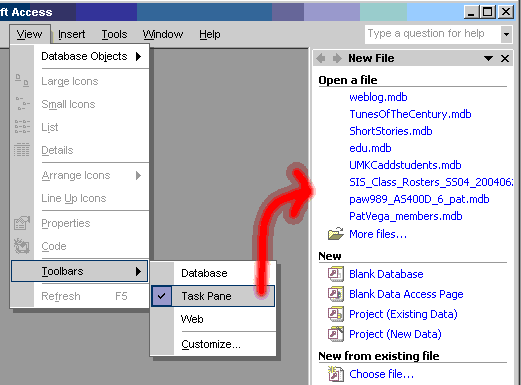
The right-hand panel is called the Task Pane
This creates a blank database which at this point contains nothing–no tables, forms, reports, queries, etc.
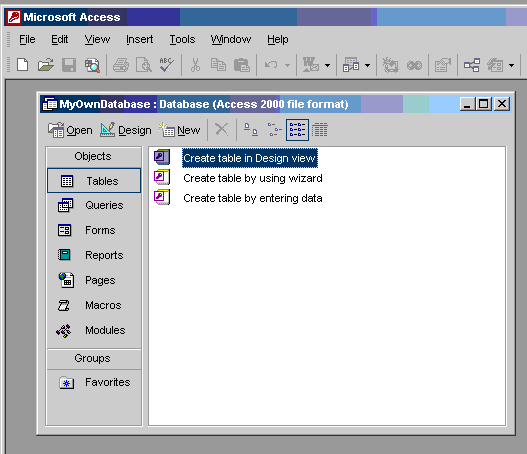
Now you can add a table, the most basic part of any database. The most flexible method is to create a table using the "Design View." We will learn about this. However, when you are starting the "wizard" method is very handy for a few purposes.
The wizard method is useful if your application closely matches one of the existing samples or templates. Your application doesn't have to match exactly because the Database Wizard will give you the opportunity to customize the template you choose. Also, once the database is created you can edit the result to fit your needs.
(You can also use the Database Wizard to learn more about what is possible with Microsoft Access. The Wizard will create a database with many good examples of tables, reports, forms and other objects you can look at for ideas.)