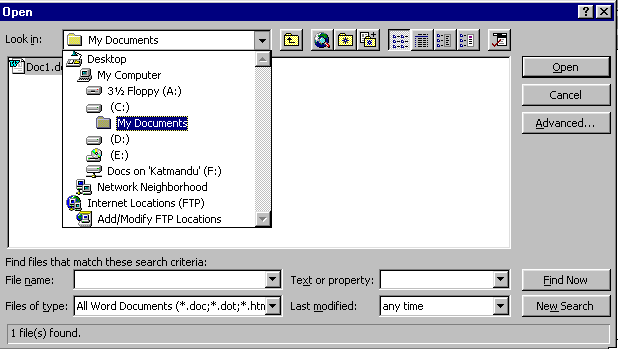
Word and Office allow you to have more than one document open at the same time. For example, you may have two Word documents and an Excel document open at the same time. To move between the documents you need only click the mouse cursor anywhere within the document you would like to set focus on. Sometimes documents will be obsured by other documents and you will have to minimize or move documents in the front to expose the documents that are hidden.
To effectively work with more than one document you will need to understand the process of opening and closing a file.
To open a file the Open... command on the File menu is used. The dialog box for opening a file is very similar to the dialog box for saving a file–they both allow you to specify location and file name. Before you can open a file you must know the location of the file. The file may be on your personal floppy diskette, it may be on the computer's hard drive (C:), or it may be on a network drive. To select the location, first click on the down arrow.
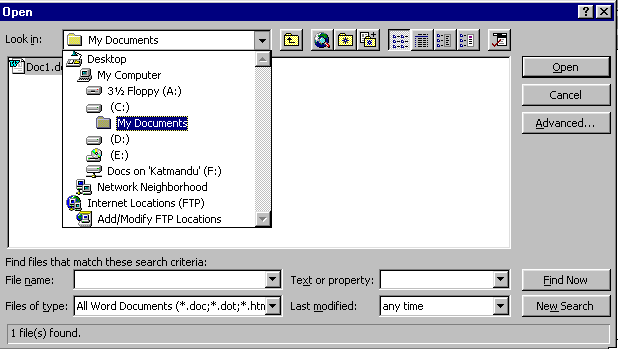
Clicking the down arrow will allow you to select the device on which your file is located. The file will be on one of the listed devices (A:, C:, etc.) and it may be in a folder. To select the device click on the name or icon for the device. This will display, in the center portion of the window, a list of files and folders on the device you have selected. If your file name is displayed click on it and then click the Open button. If your file is in a folder you will need to click on the folder name to display your file. (Note: You will need to repeat this last step if your file is in a folder within a folder.)
There are three methods for closing a file:
In order to understand each of these methods it will be helpful to review some of the elements of the document title bar:
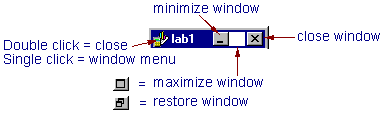
The Close Window icon will close the window and remove your document from the computer's memory. If you have unsaved changes you will be allowed to save them.
The icon at the left corner of the title bar if clicked twice will close the window and remove your document from the computer's memory. If you have unsaved changes you will be allowed to save them. Click it once to get a menu of commands that can be applied to the window.
The Close command from the File menu will perform a similar function, but you must first set focus on the document you want to close.
Copyright 1996 by the Curators of the University of Missouri