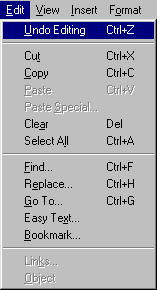
Any mistake you make can be fixed.
As you gain experience with Office though, you'll discover that some mistakes are easier to fix than others, and you'll learn ways to anticipate and prevent problems.
A useful feature of Office is the Undo command. Undo is
found in the Edit menu:
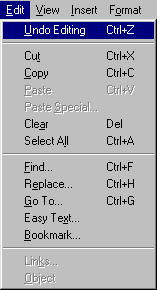
You can also click on the Undo icon ![]() on the toolbar. Undo undoes your most recent editing
action. For example, if you delete a section of text, then execute Undo, the
deleted text will reappear where it was. Other undoable actions are adding and pasting
text, and formatting text, paragraphs, or documents.
on the toolbar. Undo undoes your most recent editing
action. For example, if you delete a section of text, then execute Undo, the
deleted text will reappear where it was. Other undoable actions are adding and pasting
text, and formatting text, paragraphs, or documents.
Irreversible actions will not be affected by Undo. These include saving or printing a document.
Other non-editing actions are also unaffected, such as scrolling a window, selecting text without editing it, or looking up a word in the Thesaurus.
The Undo feature keeps a history of recent actions. So if you wanted to undo something you did a few actions ago, click on the down arrow in the undo icon, and go down the list to select the action you want to undo. When you undo an action, you also undo all actions above it in the list.
What happens if you want to undo an undo? If you accidentally hit Undo, and
didn't want to undo an action after all, use Redo. Redo is found in the Edit
menu just below Undo. There is also a Redo icon on the toolbar ![]() . Similar to Undo,
you can redo an action you undid a while ago. Click on the down arrow beside the Redo
icon, and you can scroll down the list to redo an action. Just as with Undo,
when you redo an action, you redo all actions above it in the list.
. Similar to Undo,
you can redo an action you undid a while ago. Click on the down arrow beside the Redo
icon, and you can scroll down the list to redo an action. Just as with Undo,
when you redo an action, you redo all actions above it in the list.
Copyright 1996 by the Curators of the University of Missouri