
Every document has both a header and a footer. By default, these are empty (blank), but they are there. You cannot see the header and footer areas in the Normal view. By selecting Header and Footer under the View menu, you can see the header/footer.

These areas appear on every page of your document but it's important to realize that it's the same header that you're seeing on each page. If you edit the header or footer on any page, the changes will apply to all pages throughout the document.
To create or edit a header or footer, select Header and Footer under the View menu. The document will gray out, and the Header area will be boxed in a dashed line. You will get a Header and Footer window:
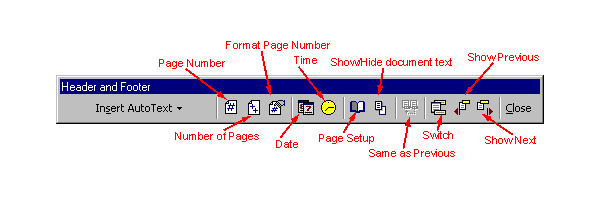
Of special interest in the header and footer are identifying information, such as the name of your document and the date and time of printing. These items can be inserted by selecting Filename under the Insert Autotext menu in the Header window, or Date and Time... from the Insert menu while the insertion point is within the header or footer. Or, click on the respective icons in the Header/Footer toolbar.
Each "section" in your document can have a different header/footer. You can choose the header to be same as the one for the previous/next section by clicking on the Show Previous/Show Next icons.
Another common bit of information to put there is the page number, as we're about to discover in the next section of this lesson...
Copyright 1996 by the Curators of the University of Missouri