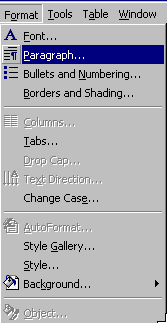
Or, right-click over the selection to get a shortcut menu and select Paragraph....
Indentation (margins), alignment, and spacing are all elements of a paragraph's format.
First select one or more paragraphs whose format you'd like to change. Do this by clicking within a paragraph or by dragging across multiple paragraphs.
Now select from the Format menu the command Paragraph...: 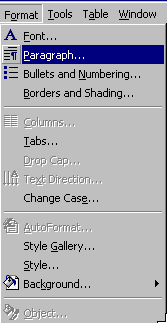
Or, right-click over the selection to get a shortcut menu and select Paragraph....
The following window will open:
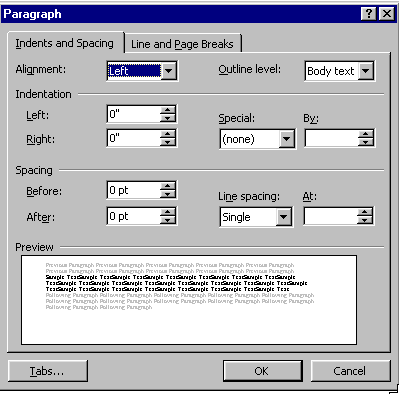
(Click the Indents and Spacing tab if necessary to show the window as you see it here.)
First, make sure that you understand the difference between paragraph margins and page margins.
Under the Indentation heading, you can see controls for setting a distance, in inches, that you'd like the currently selected paragraph to be indented from each page margin.
In addition, you can set special behavior for the first line of the paragraph. From the Special pull-down menu, select First Line. If the First Line setting is 0", the first line will appear flush with the left edge of the paragraph. If it is a number greater than 0", the first line will be indented farther than the rest of the paragraph. To produce a hanging indent, with the first line extending to the left beyond the edge of the rest of the paragraph, select "hanging indent" from the Special pull-down menu.
To change any or all of these settings, either select one of the fields and type in the margin size you'd like, in inches, or adjust the numbers by 1/10-inch increments by clicking on the up and down arrow buttons or pressing the up and down arrow keys on your keyboard.
A quicker way to adjust margins is to use the ruler rather than the Format/Paragraph command. Simply drag the margin markers to change left and right indentation settings, and the first-line offset. Remember that your changes affect only the paragraph(s) that you have selected.
The text of the selected paragraph(s) can be aligned in any of four ways: left-aligned, right-aligned, centered, or justified.
Notice that the Preview area gives a miniature view of the effect of your format settings as you make them.
You can adjust the spacing before, after, and between lines in a paragraph, in the Spacing heading in the Paragraph window.
Notice the pulldown menus marked Before, After, and Line Spacing.
Before and After indicate the number of blank lines (e.g., 2 li means 2 blank lines) to appear before or after the paragraph as a whole.
Line spacing indicates the amount of vertical space used by each line within the paragraph. One line (1 li) is single spacing, 2 li is double spacing, and so forth. Other options include Atleast, Exactly, and Multiple. When you choose one of these, you need to specify a number in the At box. Atleast defines the minimum spacing the lines should have – this accomodates large text or graphics inserted onto the same line. Exactly indicates a fixed line spacing, regardless of the the size of the text on that line. Multiple indicates the percentage of line spacing you want. For example, if you specify 1.4 in the At box, line spacing will be increased by 40%. A multiple of 2 is equivalent to double-spacing.
Click on the Text Flow tab to select options related to flow of paragraphs.
You may also choose to suppress line numbers and prevent hyphenation of words across lines of a paragraph.
To apply your paragraph formatting changes to your document, click the OK button. To close the Format Paragraph window without changing your document, click Cancel.
Copyright 1996 by the Curators of the University of Missouri