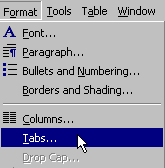
There are two ways to deal with tab settings: via the menu and via the ruler. We will cover both.
Tab settings are associated with paragraphs. They are part of the paragraph format, but they are set using the Format/Tabs... command rather than the Format/Paragraph... command (probably because they're fairly complex all by themselves).
To manipulate tab settings, first select the paragraph or paragraphs you're going to apply the settings to. If your tab settings will apply to many paragraphs, don't select and format one paragraph at a time! Do them all together.
Now choose the Format menu, and the Tabs... command within it, like
this: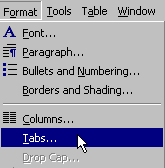 |
You'll see this dialog box:
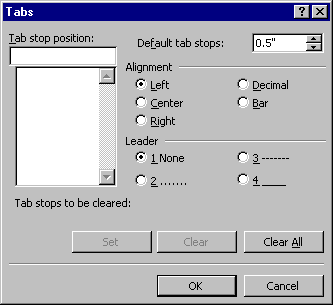
At the top you can see the label Default tab stops If no other settings have been made, a value here will indicate how far apart the tab stops are, starting from the left margin and continuing across the width of the page. Default tab stops are always left-aligned. If you want regularly spaced left-aligned tabs, setting this value is a quick and easy way to get them.
If other tab settings have been made, they will appear in the list under the heading Tab stop position, and the default tab stops will only be used if their positions lie to the right of the rightmost tab stop in the list. (Warning! If multiple paragraphs are selected, only the settings for the first paragraph in the selection will be shown. But any changes you make will affect all paragraphs in the selection.)
If you click on one of the tab stop settings in the list, it will appear in the editable area just above the list, and its Alignment and Leader characteristics will be shown to the right. You can then change its tab type (Alignment) and/or the filler that will fill the otherwise empty space left by the tab wherever it is used (Leader). A dotted line (Leader type 1 or 2) is often used in tables of contents, making it easier for the reader to see which chapter title corresponds to which page number.
After changing the Alignment or Leader attributes, you must hit the Set button to make the change effective.
The other way to work with tabs is using the ruler. The ruler shows the position and alignment of all tab stops that apply to the currently selected paragraph.
Try adding and moving tabs using this simulation:
Copyright 1996 by the Curators of the University of Missouri