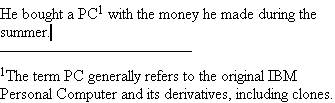
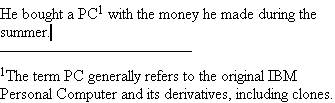
Footnotes are useful for documenting references in research papers, and for adding comments that are subordinate to the main ideas in your document. Footnotes are displayed at the bottom of the page where they are referenced.
Endnotes contain the same type of information you will find in footnotes, but they are physically grouped at the end of the document.
Microsoft Word provides support for adding footnotes or endnotes to your document. If you want to include both footnotes and endnotes, Word will autonumber the footnotes 1,2,3 ... and the endnotes i,ii,iii ....
| Creating a footnote or endnote. Inserting a footnote into a document leaves a
reference in the document to the footnote called a footnote mark. The footnote mark can be
a number or symbol. The footnote illustrated above shows a numbered footnote. To insert a footnote into your document:
|
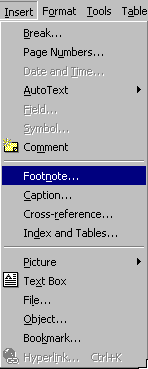 |
Deleting a footnote. To delete a footnote, highlight the footnote mark and choose Cut from the Edit menu, or press the Backspace key.
Copying a footnote. To copy a footnote, highlight the footnote mark and choose Copy from the Edit menu. Position the insertion point to the new location and choose Paste from the Edit menu.
Moving a footnote. To move a footnote, highlight the footnote mark and choose Cut from the Edit menu. Position the insertion point to the new location and choose Paste from the Edit menu.
Note that when you delete, copy or move a footnote Word automatically reorders footnotes so the contents of a footnote always appears at the bottom of the page where it is referenced. Word also makes sure numerical footnote marks stay sequential.
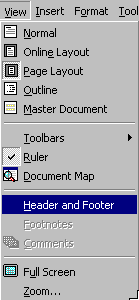 When working with footnotes you need to be aware of the different view options there are
for your document. The two different view options are Normal view and Page
Layout view. If you have selected to view your document in Normal view, your
footnotes may not be visible in the main document window; they may optionally appear in
your document in a separate window pane. In Page Layout view your footnotes appear
at the bottom of the document as they will when you print it. To control the display of
footnotes in Normal view, the Footnotes option on the View menu
toggles the display of the footnote pane.
When working with footnotes you need to be aware of the different view options there are
for your document. The two different view options are Normal view and Page
Layout view. If you have selected to view your document in Normal view, your
footnotes may not be visible in the main document window; they may optionally appear in
your document in a separate window pane. In Page Layout view your footnotes appear
at the bottom of the document as they will when you print it. To control the display of
footnotes in Normal view, the Footnotes option on the View menu
toggles the display of the footnote pane.
Copyright 1996 by the Curators of the University of Missouri